Changelog
Follow up on the latest improvements and updates.
RSS

You can now add multiple consistent characters to your Boords storyboards! Place up to 10 characters in a frame, position them how you like, and keep their look consistent across every scene.
Build a custom character library in the new Playground by uploading reference images or designing your own characters. Reuse them across projects, tweak poses, outfits, or expressions, and even change art styles while keeping the core character the same.
What’s New?
✅
Multiple Characters in a Scene
Add up to 10 characters per frame, with full control over how they interact and where they appear.
✅
Custom Character Playground
Create, save, and reuse characters across projects, with variations in pose, expression, outfit, or style.
✅
Props & Products
Upload products or other items and place them naturally in scenes with your characters.
✅
Flexible Framing
Reframe scenes into wide shots, close-ups, or anything in between while maintaining character consistency.
✅
Team Sharing
Character libraries are shared with your whole team, ensuring consistency across every project.
Storyboard realistic, dynamic scenes with multiple characters, while keeping each frame visually consistent!
>> Learn more
You can now use your own images as references when generating Similar Images with Boords!

Until now, you could only use AI-generated images as references, but now, any image you upload can help guide the results.
This makes it much easier to personalise your storyboards, maintain visual consistency, and get the exact look you're after.
What's New?
✅
Use Uploaded Images
Generate Similar Images from any image you’ve uploaded, not just those created with Boords AI.
✅
More Creative Control
Use your own characters, assets, or sketches to guide the AI in the right direction.
✅
More Flexibility
Mix and match image uploads and AI-generated images to explore different directions and styles.
This update makes the Similar Image feature more powerful, more flexible, and much more personal, especially when working with existing visual styles or brand assets.
Bring more clarity and control to your storyboards with strikethrough and coloured text, now available across Boords!

Use colour to emphasise key points or distinguish text, and strikethrough to show what’s been revised or removed.
What’s New?
✅ Strikethrough formatting
✅ Text colours and background highlights
✅ Available in the frame editor, comments, and more
✅ Full support in PDF exports
Better formatting means smoother reviews, clearer edits, and fewer misunderstandings. Give it a try for yourself!

You can now update your storyboard’s share settings without leaving presentation mode. This makes it easier to stay in the flow during presentations, reviews, or live calls. No need to jump back to the Edit View!
What’s New?
✅
Copy Sharing Link
Quickly copy the sharing link without switching views.
✅
Control What Viewers See
Show or hide frame numbers, labels, icons, image borders, completed frames, and switch between grid or animatic mode, all from the Share panel.
✅
Manage Access While Presenting
Enable or disable comments, add a passphrase, and choose whether to show the version number, without leaving presentation mode.
Just click the
Share
button in the top-right corner of presentation mode (while logged into your account) to access these settings. It's a small change that makes sharing and presenting more flexible and less disruptive!
No more digging around to find what you need - your storyboards are now just a quick search away!

We’ve added a handy search bar to your dashboard so you can:
- Quickly locate storyboards by name
- Filter through your work without endless scrolling
- Spend less time searching and more time creating
Give it a try next time you log in!
We've completely redesigned our animatic timeline to give you more control and precision when creating animatics. This update makes timing your storyboard frames easier than ever, helping you produce professional-quality animatics that perfectly match your creative vision.

What's New?
✅
Draggable Preview Frames
Now you can directly drag frames in the timeline to adjust their timing. No more switching between different controls
✅
Real-Time Duration Display
See exact frame durations as you adjust, giving you precise control over your timing.
✅
Unified Interface
Previously separate controls for frame images and durations are now combined into one intuitive interface, streamlining your workflow.
Whether you're timing frames to match a voiceover, syncing with a music track, or just fine-tuning the pacing of your storyboard, the enhanced animatic timeline gives you the control you need to create perfect animatics every time.
This feature is available now to all Boords users. Open the animatic view in any of your storyboards to start using it!
We've just launched two powerful enhancements to our PDF export options that give you more control over your storyboard presentations.

🖼️ Adjustable Image Size in PDFs
You can now fine-tune the size of your storyboard images in exported PDFs using the new "Image size" percentage slider (shown in the export dialog above). This gives you the perfect balance between visuals and text, especially when space is at a premium.
How it helps you:
- Fit more frames on a single page for comprehensive client presentations
- Allocate more space for detailed notes and directions when needed
- Create the ideal layout for different project phases and audiences
- Save time by avoiding manual image resizing in other applications
✏️ White Placeholders for Empty Frames
Need to add hand-drawn elements to your storyboards? We've added a new "Use placeholder for empty frames" option (visible in the Frame settings section of the export dialog) to export empty frames as clean white spaces, perfect for printing and manual sketching.
How it helps you:
- Print storyboards with placeholder frames for hand-drawing or annotation
- Maintain consistent frame numbering and layout while working with partial storyboards
- Create hybrid digital/traditional storyboarding workflows
- Provide clients with partially completed storyboards for collaborative ideation
How to use these features:
- Click "Export" and select "PDF"
- Adjust the "Image size" percentage to your desired size
- Toggle on "Use placeholder for empty frames" if needed
- Preview the changes in real-time before downloading
These features are now available on all plans.

Before, navigating back to a project on long storyboards meant scrolling back to the top of the page.
Now, we've added a sticky breadcrumb to the toolbar so you can:
- See which storyboard (and version) you're working on at a glance
- Quickly navigate back to parent projects
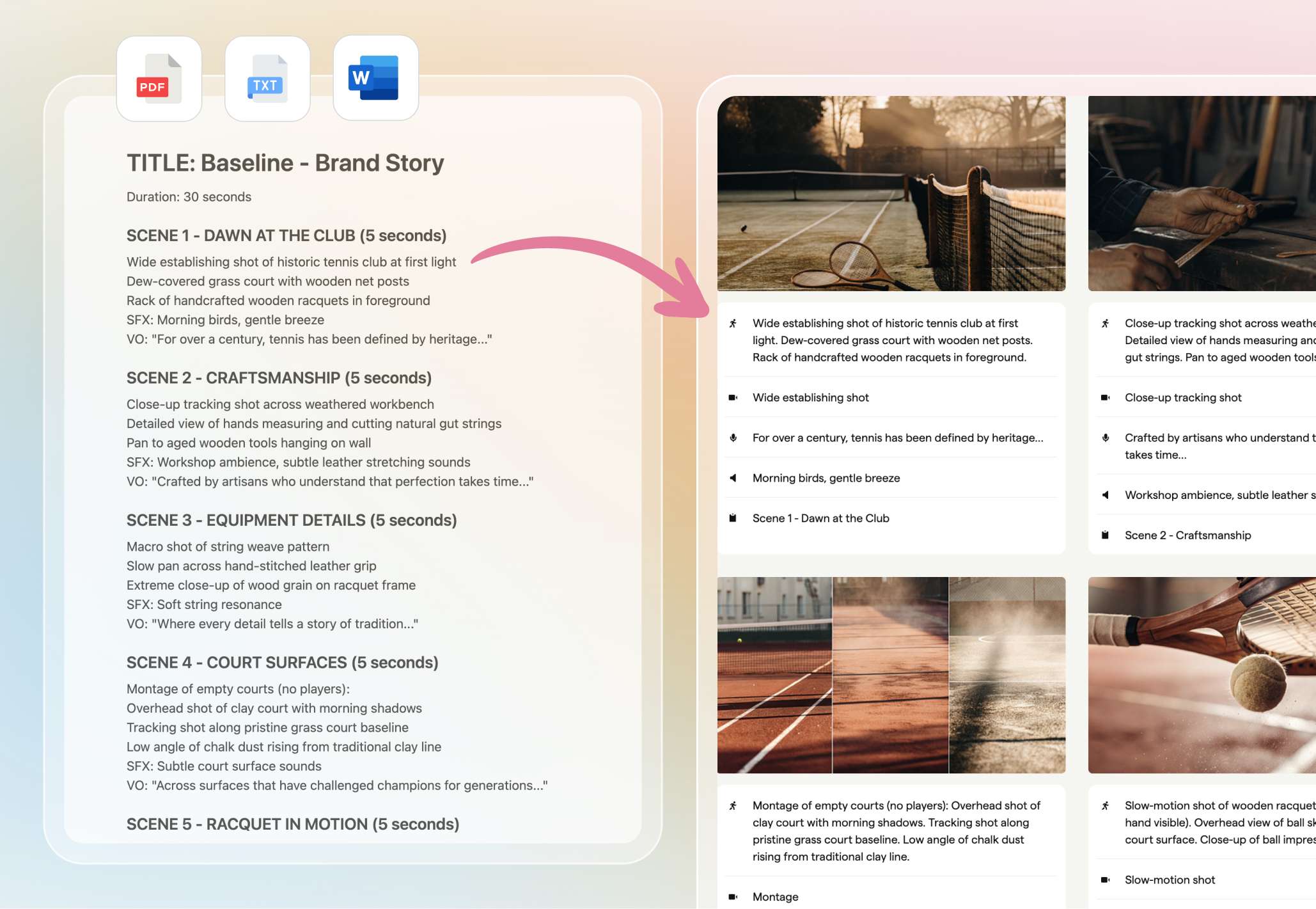
We're thrilled to announce our new Script Import feature that transforms how you start your storyboarding process. Now, you can instantly convert your scripts and creative outlines into professional storyboards with just a few clicks.
- Save hours of pre-production timeby importing your existing scripts directly into Boords
- Maintain creative controlwith frame-by-frame accuracy that preserves your original script
- Start anywhere in your workflow— from approved client scripts to rough creative outlines
Key Features
- Upload existing scriptsin PDF, Word, or text format (up to 10MB)
- Paste your script or outlinedirectly into Boords (up to 10,000 characters)
- Customize your storyboardwith special instructions for style and format
- Choose your visual stylewith multiple image generation options
- Process securelywith encrypted handling and no data retention
How To Import Your Script
- Click "New Storyboard" from your dashboard
- Select the "Import Script" option
- Either upload your file or paste your text
- Add any special instructions and select image style (optional)
- Click "Create Storyboard"

Perfect For:
- Ad Agencies: Turn approved scripts into presentation-ready storyboards for client review
- Video Production Teams: Convert professional scripts into production-ready storyboards
- Freelancers: Quickly visualize concepts from outlines before pitching clients
Script Import is available on all AI-enabled plans now. Log in and create a new storyboard to get started with Script Import. Try it today →

The new Comment Annotations tool is here to transform the way you provide feedback on storyboards!
Gone are the days of cumbersome, error-prone feedback. With Comment Annotations, you can now add visual markers directly to your frames, making your feedback precise and clear.
How It Works:
- Click the annotation icon in the comment field.
- Add lines and arrows to highlight exactly where changes are needed.
- Attach your written comments to these visual cues.

Ideal for creative teams and client feedback, this tool ensures everyone is on the same page—literally!
The Comment Annotations tool is now available for all Boords paid plan subscribers. Sign in and try it out today!
Load More
→